모델링 준비
화면 분할하기

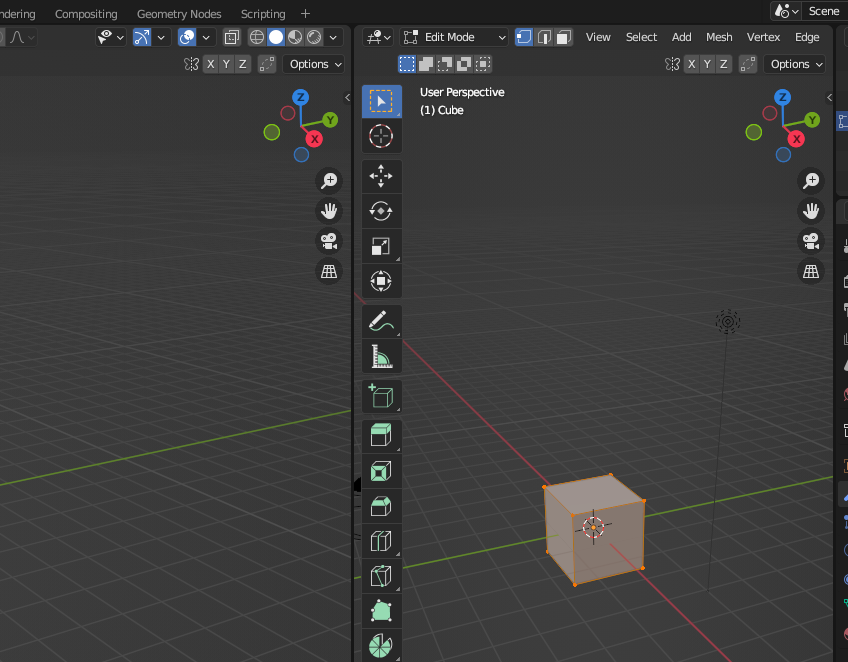
노란색 박스 위치에 마우스를 놓으면 십자가 형태가 된다. 그 부분을 왼쪽으로 드래그&드롭하면 화면이 분할된다.
모델링할 이미지 띄우기


분할된 화면의 좌측 상단에서 Editor Type을 선택하여 Image Editor를 선택한다. 다음 Open을 클릭하여 원하는 이미지를 띄워 작업한다.
또는 Shift + A를 눌러 오브젝트 생성 창을 띄운 다음, Image > Reference를 클릭하여 이미지를 삽입한다.
모델링하기
모델링에 효과주기
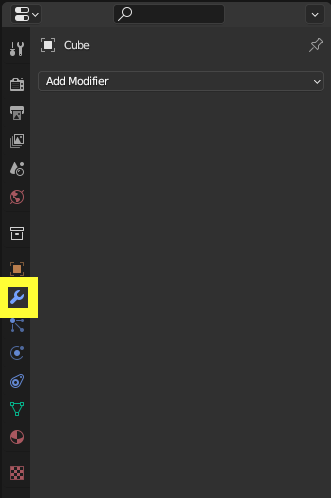

해당 영역은 추후 계속 업데이트할 예정이다.
Edit Mode와 Modifier Properties에서 Bevel과 같이 동일한 기능이 있음을 확인할 수 있다. 이 두 가지는 차이점이 있는데, Edit Mode는 기존 오브젝트를 변형하는 것이고, Modifier Properties는 기존 오브젝트를 유지한 채 모양을 변형시킬 수 있다.
Modifier
- Weighted Normal : Normal에 가중치를 더해 음영을 자연스럽게 만들어줌
Generate
- Array : 하나의 오브젝트를 여러 개 복사해서 사용하는 기능. 규칙적인 배열을 적용하여 복사할 때 사용
- Bevel : 각진 부분을 부드럽게 만들어 줌
- Mirror : 대칭으로 만들어 줌
- Clipping을 체크하면, 오브젝트 이동 시에 기준 면이 떨어지지 않음
- Mirror는 여러 Modifier를 사용할 때, 최 상단으로 배치해 줘야 깨지지 않음
- Solidify : 두께를 만들어 줌
- Subdivision Serface : 면을 쪼개서 부드럽게 만들어주는 기능
- 항목
- Level Viewport : Viewport에서만 적용되는 쪼개짐 정도
- Render : 최종 Render에서만 적용되는 쪼개짐 정도
- 상황에 따른 사용
- 쪼개지는 면이 적을 경우 : 두 가지를 같은 수치로 통일
- 쪼개지는 면이 많을 경우 : 작업 중 프로그램이 느려지는 경우가 있어, Levle Viewport의 숫자는 낮게, Render의 숫자는 높게 사용
- 항목
Deform
- Simple Deform : 오브젝트를 간단하게 변형시킬 수 있는 기능
- Twist : 오브젝트 비틀기
- Bend : 오브젝트 구부리기
- Taper : 오브젝트의 폭이 점점 족아지거나 넓어지게 조정
- Stretch : 오브젝트 늘리기
Physics
다중 Modifier

Modifier 효과는 한 오브젝트에 여러 개 적용할 수 있으며, 적용 순서에 따라 영향을 받는다. Modifier이름 우측의 모니터 아이콘을 On/Off 하여 효과 적용 전후를 확인할 수 있다.
Modifier 오브젝트에 적용하기
Modifier는 오브젝트 원본을 훼손하지 않고 효과를 적용할 수 있다. 하지만 Modifier 형태로 오브젝트를 변형시켜야 하는 경우 아래 2가지 방법을 사용할 수 있다.
#Modifier 개별 적용

Modifier에서 원하는 효과의 더 보기 버튼을 누른 후, Apply를 선택한다.
#Modifier 한 번에 적용


좌측 상잔의 Edit > Preferences에서 Add-on 탭에 들어간다. Modifier Tools를 검색하여 Add-on을 설치한다. 설치가 완료되면 Modifier 영역 최 상단에 4개의 버튼이 생성되며, 여기서 Apply All을 클릭하면 현재 오브젝트에 적용된 모든 Modifier 효과가 오브젝트에 적용된다.
Modifier가 적용된 오브젝트의 Wire Frame
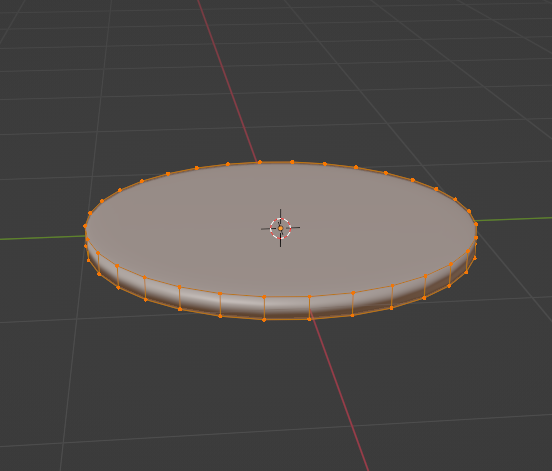

Edit Mode로 진입하여 원본 Object의 Wireframe을 확인하거나, Object Properties > Vierport Display > Wireframe을 활성화시켜 Modifier가 적용된 형태의 Wireframe을 확인할 수 있다.
모델링 그룹
합치기
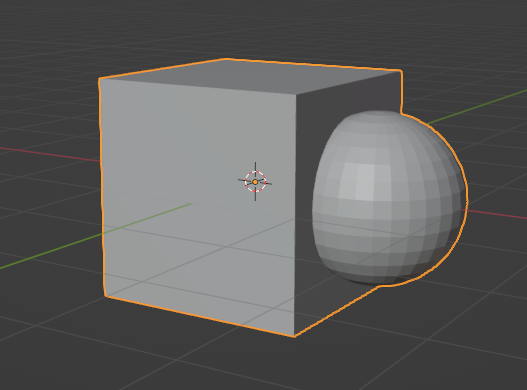
합칠 오브젝트 선택 + command + J
분리하기
# 선택된 요소 분리하기

- 분리하고 싶은 오브젝트를 선택
- Edit Mode에서 분리할 요소를 선택
- P를 눌러 Separate 메뉴 활성화
- Selection 선택
# 독립된 요소 분리하기

- 분리하고 싶은 오브젝트 선택
- Edit Mode 진입
- P를 눌러 Separate 메뉴 활성화
- By Loose parts 선택
Parents
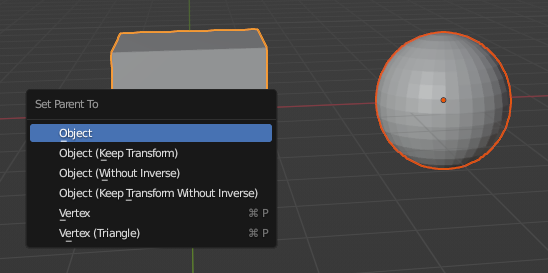
Parents는 오브젝트 간의 관계를 맺어주는 것이다.
- Parents 설정 방법
- 오브젝트 선택 후 -> Command + P -> 메뉴에서 Object를 선택
- 어떤 오브젝트가 부모일까?
- 오브젝트를 선택할 때, 제일 마지막에 선택된 오브젝트가 부모가 됨
- 노란색 외곽선을 가지고 있는 오브젝트가 부모
- 마지막으로 선택된 오브젝트가 항상 노란색 외곽선을 가지기 때문
- Parents의 특징
- 부모는 자식을 여러 개 둘 수 있음
- 자식은 부모의 영향을 받지만, 부모는 자식의 영향을 받지 않음
- 부모를 이동하면 자식도 이동
- 자식을 이동하면 부모는 이동하지 않음
- Parents 해제
- 관계를 해제하고 싶은 자식을 선택 -> Option + P를 눌러 관계 해제
후가공
부드럽게 만들기 (Shade Smooth, Shade Flat, Shade Auto Smooth, Auto Smooth)

Shade Smmoth는 각진 모서리를 부드럽게 그림자 처리하는 기능이다. 오브젝트를 선택 후, 우클릭하여 적용할 수 있다. 반대로 각지게 만들고 싶다면 Shade Flat을 적용한다.

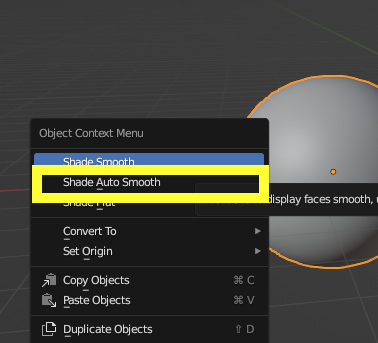
가끔 shade Smooth를 사용했을 경우, 위의 원판과 같이 그림자가 이상하게 적용되는 경우가 있다. 이때 Object Data Properties > Normal > Auto Smooth를 켜주면 아래 원판과 같이 정상적으로 출력된다.
만약 Shade Smooth와 Auto Smooth를 동시에 적용하고 싶다면, 우클릭 시 노출되는 Shade Auto Smooth를 사용하면 된다.
저장하기

command + S를 눌러 파일을 원하는 경로에 저장한다. 습관적으로 저장하자.
'달밤에 디자인 초심찾기 > 블렌더' 카테고리의 다른 글
| #7 - Material-2 (0) | 2023.03.22 |
|---|---|
| #6 - Material-1 (0) | 2023.03.21 |
| #4 - 오브젝트 - Edit mode (0) | 2023.03.04 |
| #3 - 오브젝트 - Object Mode (0) | 2023.03.04 |
| #2 - 기본 인터페이스 및 조작 방법 (0) | 2023.02.22 |



