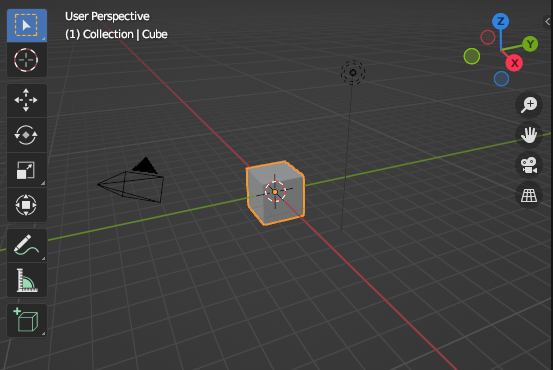
오브젝트를 편집할 때 Object Mode와 Edit Mode가 있다. 해당 페이지에서는 오브젝트를 하나의 요소로 인식하여 편집하는 Object Mode만 다룰 예정이며, 점선면 편집이 가능한 Edit Mode는 하단 링크를 통해 확인할 수 있다.
#4 - 오브젝트 점선면 편집 (Edit mode)
점선면 편집 (Edit Mode) Mesh 타입의 오브젝트를 선택한 후, Tab을 눌러 점선면을 편집(Edit Mode) 할 수 있다. 선택 된 오브젝트의 점선면만 편집할 수 있으며, 다른 오브젝트의 점선면을 편집하고 싶을
rosakim90.tistory.com
오브젝트 추가 및 종류

위 이미지와 같이 왼쪽 상단의 Add 메뉴에서 오브젝트를 추가하거나, 아래 이미지와 같이 Shift + A를 눌러 오브젝트를 추가할 수 있다.
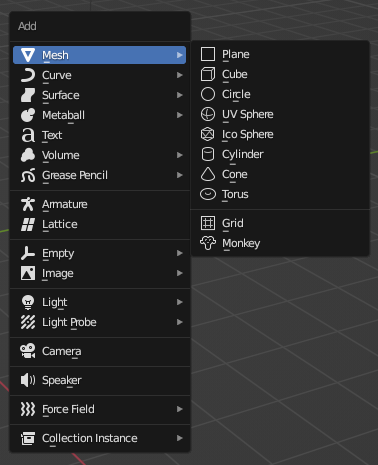
- Mesh : 점선면으로 이루어진 도형.
- Curve : 핸들과 점으로 이루어진 선
- Surface : 제어점으로 조작. Detail이 필요하지 않은 경우 사용
- Metaball : 기본 도형 제공. 도형이 밀접하게 붙어있을 경우, 사이가 자연스럽게 이어짐.
- Text : 평면 형태로 텍스트를 만들 수 있음. Tab을 눌러 텍스트 편집 가능
- Volume : Blener Fluid Simualtor에서 시뮬레이션 시 생성됨
- Grease Pencil : 평면 그림처럼 오브젝트 생성
- Armature : 리깅 시, 뼈대 역할을 하는 오브젝트
- Lattice, Empty : 렌더링 시 보이지 않음. 보조적 역할
- Image : 이미지를 불러옴
- Light : 빛이 나는 오브젝트
- Light Probe : 간접 조명을 구현할 때 사용
- Camera : 최종 렌더링 시점을 정해주는 오브젝트
- Sound : 소리를 불러옴. 렌더링에는 보이지 않음
- Force Field : 시뮬레이션 시, 동적인 효과를 줌
- Collection Instance : Collection 생성
오브젝트 편집
이동/회전/크기
오브젝트 이동/회전/크기 설정의 단축키는 아래와 같다. 단축키가 동작하지 않을 경우, 한영 확인을 하자. 단축키는 영어일 때만 동작한다.
| 동작 | 아이콘 | 단축키 |
| 오브젝트 이동 | Grab의 G | |
| 오브젝트 회전 | Rtate의 R R키를 한번 누르면 보이는 각도만 회전 가능 |
|
| R키를 두번 누르면 보이지 않는 각도로 자유 회전 가능 | ||
| 오브젝트 크기 조절 | Scale의 S |
위의 단축키는 아래 동작과 함께 사용된다.
| 동작 | 단축키 |
| 자유 설정 | 단축키(GRS) + 클릭 |
| 설정 취소 | 클릭 단계에서 우클릭 |
| 특정 방향 설정 | 단축키(GRS) + 축(XYZ) + 클릭 |
| 단축키(GRS) + 축(XYZ) + 숫자 키패드 + 엔터 | |
| 단축키(GRS) + 마우스 휠로 원하는 축 방향에 드래그&드롭 + 클릭 | |
| 특정 방향 제외 설정 | 단축키(GRS) + Shift+ 제외할 축(XYZ) + 클릭 |
| 설정 초기화 | Option + 단축키(GRS) |
그 외
| 동작 | 아이콘 | 내용 |
| 오브젝트 선택 | 단일 선택 클릭 |
|
| 복수 선택 드래그&드롭으로 영역에 있는 모든 오브젝트 선택 또는 Shift + 여러 오브젝트 클릭 |
||
| 툴 아이콘을 누르고 있으면 선택 방식을 변경 가능 | ||
| 작업 중심점(3D 커서) 위치 설정 | 자유 조정 툴이 선택 된 상태 + 클릭 Shift + 우클릭 |
|
| 수치 조정 하단 참고 |
||
| 오브젝트 변경 | 툴이 선택된 상태 + 원하는 축 드래그&드롭 Move + Rotate + Scale를 한번에 조정 |
|
| 주석 | 툴이 선택된 상태 + 자유 곡선 그리기 | |
| 길이 각도 측정 | 툴이 선택된 상태 + 시작점과 끝점 드래그&드롭 | |
| 도형 생성 | 생성하고 싶은 도형이 선택된 상태 + 드래그&드롭(크기 설정) -> 클릭(높이 설정) Shift + A로도 도형 생성 가능 |
|
| 점선면 편집 | Tab | |
| 오브젝트 복사 | 제자리에 복사 Shift + D + 우클릭 또는 esc Command + C (복사), Command + V (붙여넣기)로도 가능함 |
|
| 위치를 이동하여 복사 Shift + D + 클릭 |
||
링크 된 오브젝트 복사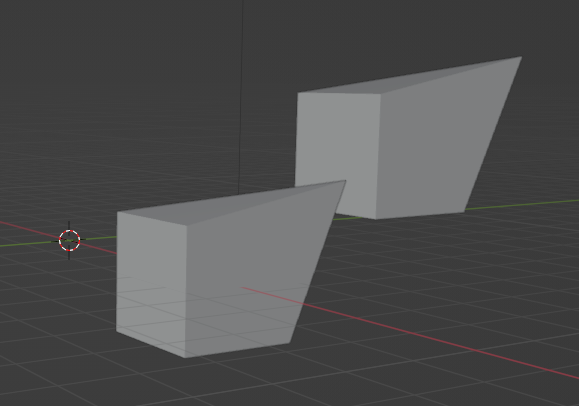 Option + D 대상 오브젝트나 복제된 오브젝트를 Edit Mode에서 편집하면, 동일하게 적용 됨 |
||
| 행동 반복 | 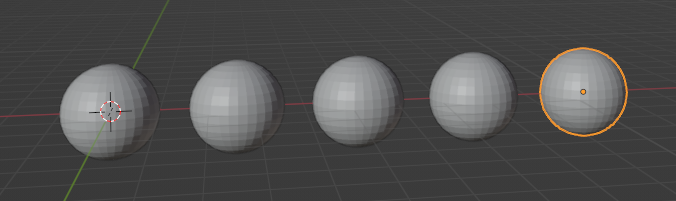 Shift + R 오브젝트를 복사했을 경우, 동일한 위치 간격으로 계속 복사(행동을 반복)한다. |
|
| 모든 오브젝트 선택 | 단축키 A | |
| 선택 하제하려면 한번 더 A | ||
| 선택한 오브젝트 외 모든 오브젝트 선택 | 제외할 오브젝트 선택 후 Command + I | |
| 활성화 된 오브젝트만 보기 | 단축키 / | |
| 해제 하려면 한번 더 / | ||
| 오브젝트 삭제 | X또는 Del키 | |
| 도형 숨김 | 단축키 H Outliner 영역에서 숨김 처리 된 오브젝트는 눈이 감겨있다. |
|
| 도형 숨김 해제 | Option + H Outliner 영역에서 숨김 해제 된 오브젝트는 눈이 떠있다. |
|
UI에서 수치 값으로 설정
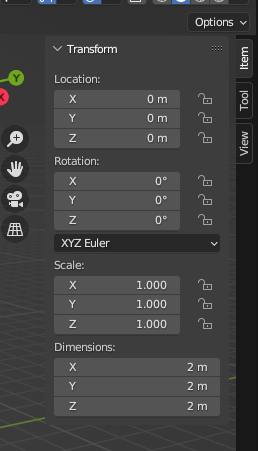

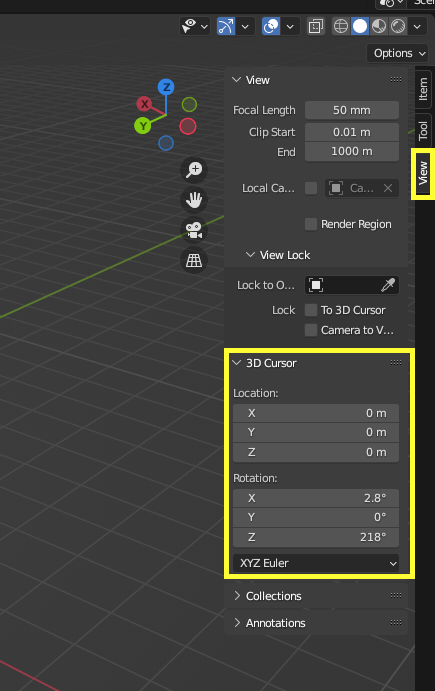
N을 클릭하여 속성 메뉴를 열어주면 오브젝트의 이동/회전/크기를 수치값으로 조절할 수 있다. View탭으로 가면 3D Cursor도 수치로 설정할 수 있다.
기타 설정
축
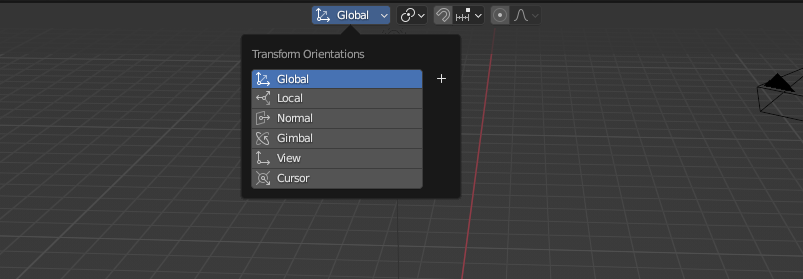
오브젝트 편집 시, 어떤 축을 기준으로 편집할지 설정한다. 마우스로 매번 클릭해서 사용하기 힘들기 때문에 "단축키 GRS + 축 방향(x, y, z)"키를 사용하는 경우 Global 축을 사용하고, 해당 축 방향키를 한번 더 눌러주면 Local 축을 사용하게 된다.
- Global : 대지의 축을 기준으로 편집한다.
- Local : 오브젝트의 축을 기준으로 편집한다.
- Local 축 x 방향 이동 단축키 예시 : g + x + x
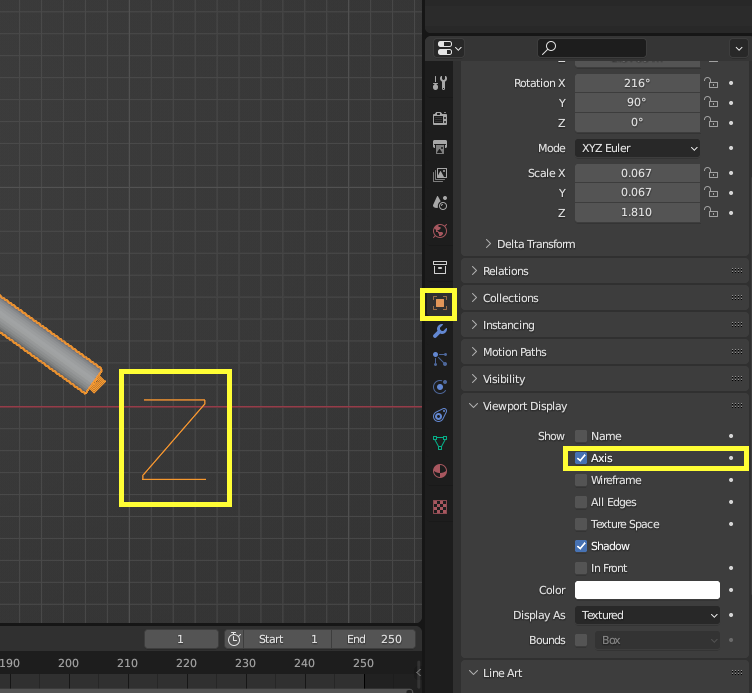
여기서 Local 축이 헷갈린다면, Object Properties > Viewport Display > Show > Axixs를 체크하여 선택한 오브젝트의 축을 확인할 수 있다.
Origine (오브젝트 중심 점)
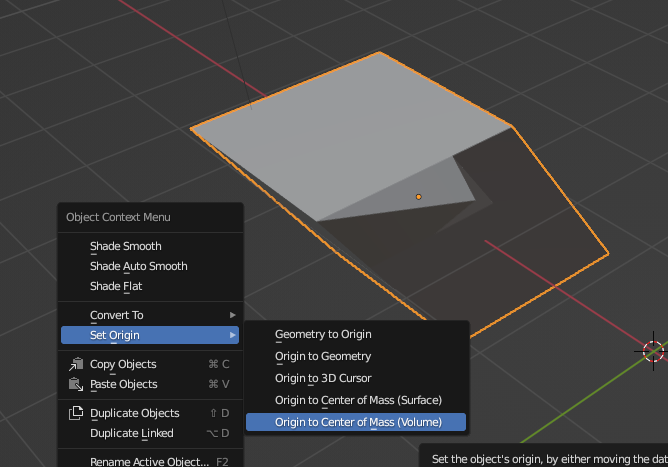
오브젝트는 정 중앙 노란 점을 중심으로 이동/회전/크기 조절이 가능한데, 여기서 노란 점을 Origin이라고 한다. 오브젝트를 선택 후, 우클릭하여 Set Origin으로 진입하면 Origin의 위치를 바꿀 수 있다.
Pivot Point
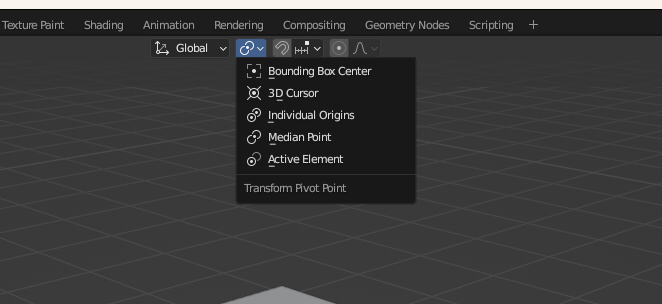
오브젝트의 중심점을 바꿀 수 있는 또 다른 메뉴다. Set Origin는 오브젝트의 Origine이 바뀌지만, Privot Point는 Origine의 위치는 바뀌지 않는다. 편집 시 단발적으로 오브젝트의 중심 점을 변경할 때 사용한다.
- Bounding Box Center : 오브젝트를 여러 개 잡았을 경우, 각 오브젝트의 중간 지점을 중심점으로 인식한다.
- 3D Cursor : 3D 커서를 중심점으로 인식한다.
- Indivisual Origin : 오브젝트를 여러 개 잡았을 경우, 각 오브젝트를 중심점으로 인식한다.
- Median Point : 선택된 오브젝트의 중앙을 중심점으로 인식한다.
Snap
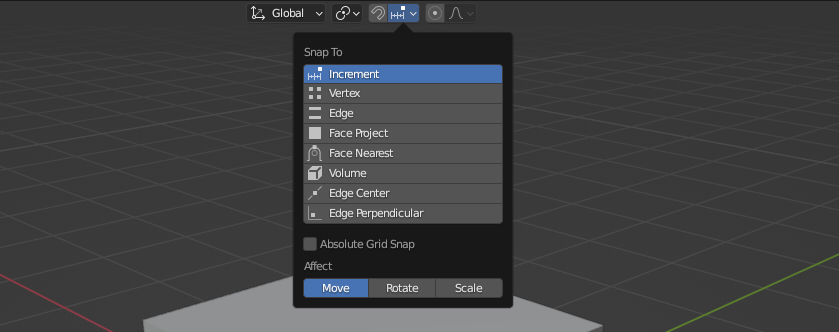
자석 아이콘을 활성화하여 Snap 기능을 사용할 수 있다.
- Increment : 일정 단위에 달라붙어 오브젝트를 이동할 수 있다.
- Vertex : 다른 오브젝트 점에 달라붙게 된다.
- Edge : 다른 오브젝트의 선에 달라붙게 된다.
- Face : 다른 오브젝트의 면에 달라붙게 된다.
3D 커서 Snap
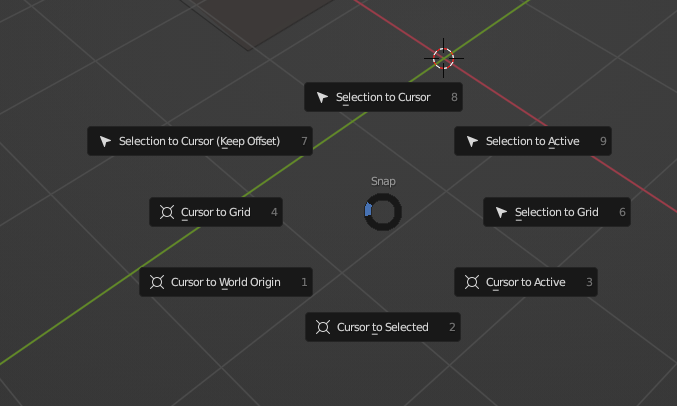
3D 커서를 여러 옵션에 따라 이동할 수 있는 메뉴다. Shift + S를 눌러 활성화한다.
음영 모드
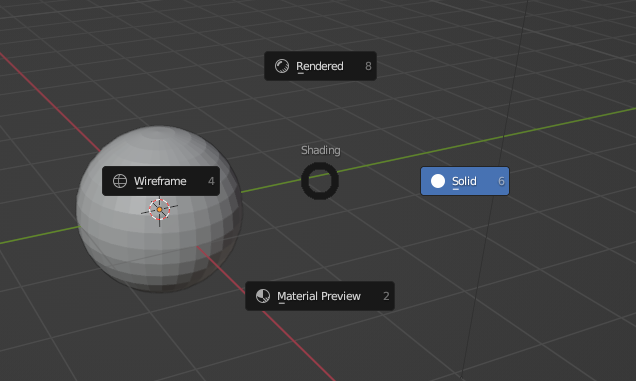
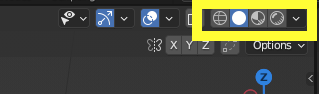
여러 형태로 오브젝트를 보고 싶을 때 사용한다. z키를 눌러 모드를 바로 바꾸거나, 우측 상단에서 모드를 클릭하여 변경한다.
- Wireframe : 가장자리만 표시하며 면이 반투명하게 보인다. Edit Mode에서 유용하게 사용된다. Shift + Z로 Wireframe과 Solid를 왔다 갔다 할 수 있다.
- Solid : 단순화된 그림자와 빛을 사용한다. 오브젝트 편집할 때 좋다.
- Material Preview : material을 미리 볼 수 있으며, Texture 페인팅에 좋다.
- Rendered : 렌더링 된 최종 결과물을 확인할 수 있다.
'달밤에 디자인 초심찾기 > 블렌더' 카테고리의 다른 글
| #6 - Material-1 (0) | 2023.03.21 |
|---|---|
| #5 - 모델링 & Modifier (0) | 2023.03.05 |
| #4 - 오브젝트 - Edit mode (0) | 2023.03.04 |
| #2 - 기본 인터페이스 및 조작 방법 (0) | 2023.02.22 |
| #1 - 블렌더 설치 및 설정 (0) | 2023.02.20 |














